At monday.com, they love to make everything visual: colors, graphs, shapes, and more! For this reason, they came up with the amazing board views. The board views allow you to visualize your board's information in multiple different ways in order to analyze and report on your board data. 📊 📈 📉
How to add a view
To add a board view, click on the + icon located right below your board's title:
Clicking on "More views" will direct you to our Views Center where you can find all of the useful views options that we have to offer.
Chart View
Our Chart View allows you to create various reports for a specific board using different chart types. It's a great way to get analytics about your workflow!
The Gantt View
The Gantt view turns the data from your board into a functional Gantt-style chart. This view is flexible, responsive, and visually displays milestones and dependencies between items to help provide you with a clear overview of your project and its associated tasks.
The Calendar View
The calendar view allows you to visualize all your tasks that have a date/timeline column in a calendar. You can customize your calendar view by day, week or month.
The Workload View
Add the workload view to your board and get a clear overview of how your team's work is divided! You can see in one glance who is over capacity and assign upcoming tasks accordingly.
The Timeline View
The Timeline View gives you a visual representation of the dates and timelines of your ongoing projects. It allows you to see in a glance just how long you and your team have to complete a task or project in order to plan accordingly.
The Table View
The Table view gives you the option to see a filtered view of the main table of your board. For instance, you can filter by person, status, column, or group. This can help hide certain information that is not relevant for your needs at moment's glance. Here, we have the Table View filter set to person, where we can view one person's activities from the board:
The Kanban View
Kanban is a project management technique that aims to manage work by prioritizing tasks and balancing demands according to available capacity. All you need to do is select the columns for the view in your settings and your Kanban view of the board will be ready to go!
The Form View
Convert your boards into forms in just one click, send them to your contacts and watch the information roll in as new items.
The Cards View
The Cards View allows you to view all your important item details in one very visual, gallery-like display.
The Files View
Easily manage all your files in one place whether you have pictures, contracts, or just any documents. You can upload them either onto the Files Column or to the Updates Section. We also came up with the Files View to allow you to view all your board files in a consolidated, gallery-like view!
The Blank View
Can't decide which view you want? Similar to a dashboard, the Blank View is a great place to choose multiple widgets to display on one page.
Switching between views
Once you've added a view to your board, you can switchback to your main board view by selecting "Main Table" tab at the top left of your screen as so:
You can add multiple views to your board and they will all be located at the top of your board for you to access whenever you need!
Lock a view to prevent unwanted edits
Do you have a view that you worked hard on to filter to your specific needs? Did you set up a table view with specific configurations that you don't want others to mess with? Luckily, you can now lock a view that you created to prevent others from changing it!
To do this, click on the three-dot menu to the right of a view that you created and select "Lock view". In the following screen, click on "Lock view" once again to confirm the change.
Choose favorites
If you have multiple views on your board, you can choose to "favorite" your most-used views, so that they will be presented first on the top left of your board for easy access! To do so, hover the board view name and press on the three dot menu that appears. From there, press "Add to my favorites" and that view will jump to appear right next to the main table view.
To remove a view as your favorite, simply follow the same steps above and select "Remove from my favorites".
Set a default view
Board owners can set a default view for all board viewers and subscribers. To set a default view, open up the same three-dot menu beside the name of the view that you wish to select (it must first be added to your board). Next, click "Set as board default" as we've done below:
The default can be switched at any time by following these steps with a different view, including the Main Table view.
Sharing views publicly
Publish your boards, embed them in your website, and make them accessible to everyone on the web!
Export your dashboard views
Easily share the current state of your dashboard views with colleagues by exporting your widgets to an Excel or PDF document! To do this, click on the three-dot menu at the top right of your board view and then select "More actions" and then "Export to PDF", as shown below.
💡 Stay tuned for more updates in the future!
👉Start your free trial with us today: www.achievan.com/mondaydotcom


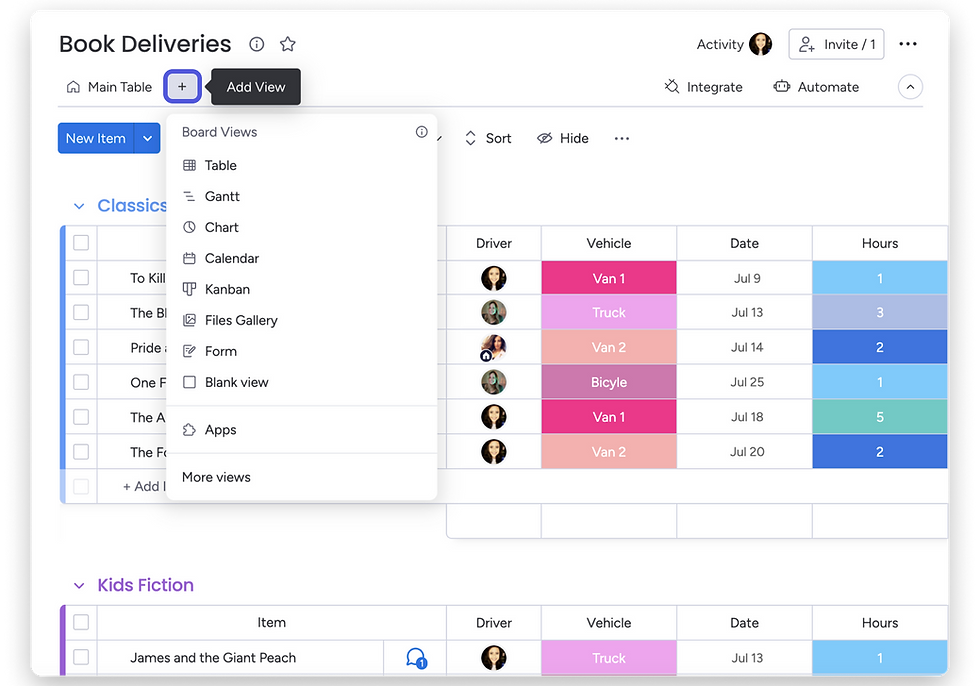

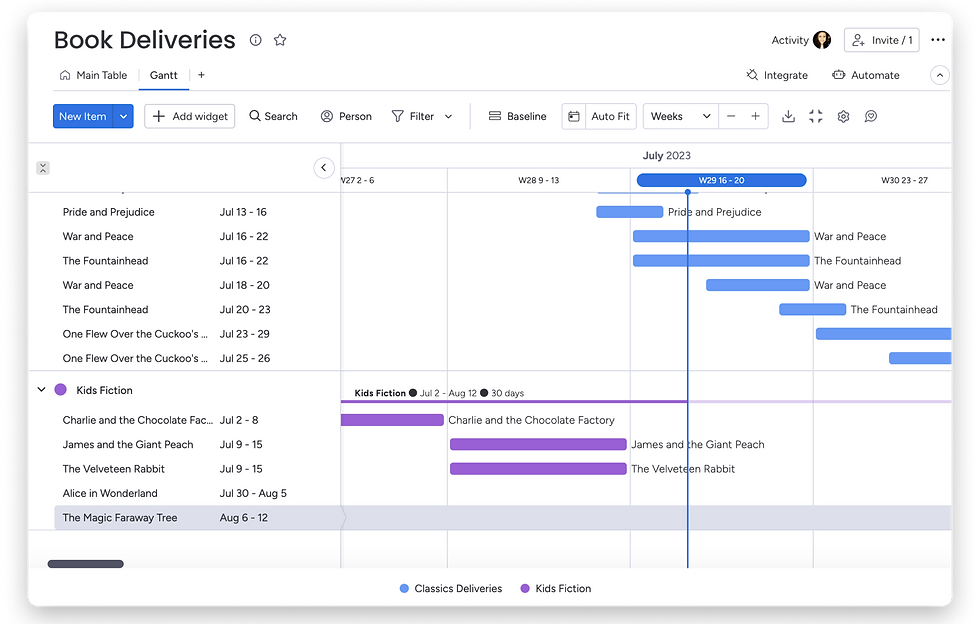







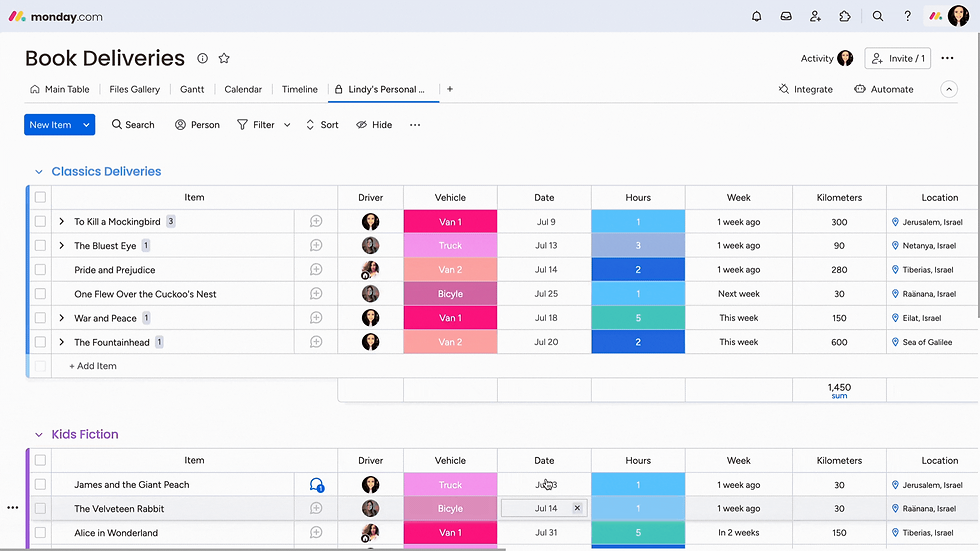


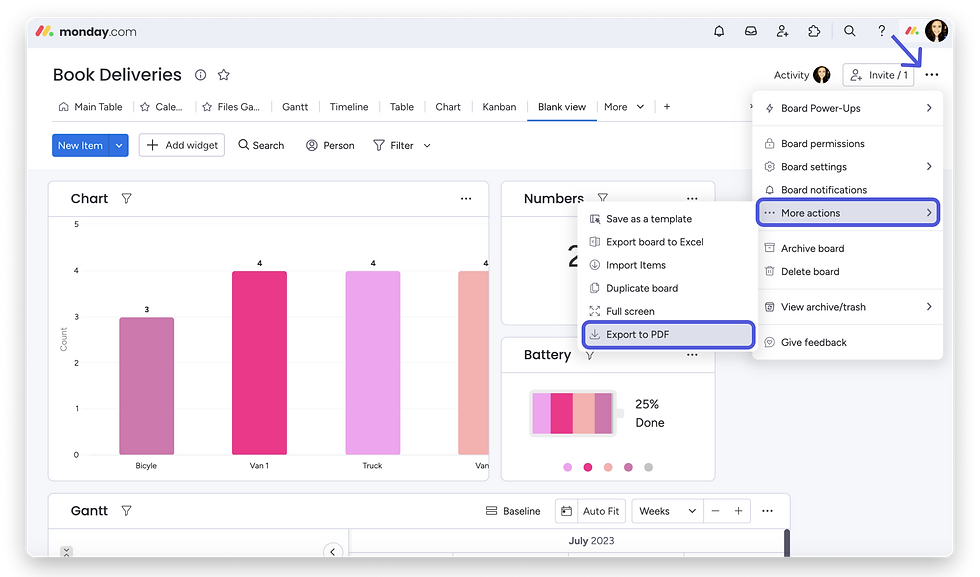
Comments