Resource management is the process of planning the use of your resources and scheduling out their allocation. Resources can be anything your business needs in order to operate effectively— employees, equipment, or even your brand assets. Whatever your resources may be, monday.com is here to help you keep your business on track!
Before you start
To measure the workload of your team members, you'll want to make sure your boards contains the following features:
A People Column
A Date or a Timeline Column
Optional - A Number or Formula Column to indicate effort required for each task; i.e. 1 hour, 6 hours
A Work Schedule- Through this setting you can determine the working days, hours and time off in a users working schedule. You can customize this setting in the admin section of your account.
How to add the Workload widget
You can add the Workload widget to both your board and your dashboard making it easily accessible to you at all times.
Adding to your board
Click (+) on the option at the top of your board (it will say "Add View" when you hover over it). Select "More views" and search for "Workload" in the Views Center:
Adding to your dashboard
To add the Workload widget to your Dashboard, click on "+ Add widget" and select "Workload":
Basic settings
Choose the time column
Since this view checks all items assigned to a person over a certain time period, your board must have either a Date or Timeline Column.
Choose the resource type
Now you need to choose which resource type you want to be represented on the workload. The resource type can be any group, board column on your board. This will determine how we see the workload divided.
Color by
Choose to color the item bars in your workload by any of your columns, groups, or boards. Go to "Color By" in the settings menu to color items according to a category of your choosing to give you certain information at a glance. The colors shown are the colors you already have chosen for your board's Main Table View. For example, if you choose "Status", your items will be colored by the color that represents each label in your board's Status Column.
Measure the Effort and Capacity
Effort and Capacity are the settings through which your data is sorted and displayed. Through this tab, found within your Workload widget settings, you can customize the way in which you pull data.
Measure Effort
You can choose to measure the effort exerted by each user either through "Count item" or through "Effort". If you choose "Count item", each item that is assigned to that person will be counted as 1 and displayed on the board.
Sometimes, however, some of our tasks take more effort or carry more weight to the project. In this case, we are using "Effort" determined by the Time Estimation Column, Number Column or Formula Column.
When more than one person is working on a task, we can choose to display how they "divide the effort" between them. We can toggle between "Split", which will divide the effort equally amongst partners, and "Sum", which will assign each of the partners the total number of hours that the project takes.
Show me an example
In the example below, we chose "Split", because Kayla and Ariel are going to split the four hours allotted for this project evenly in two. On the view, we can see that they have each been assigned 2 hours for this project. If Kayla and Ariel were working together on the project, and they would both be spending 4 hours, we would select "Sum", and we would see all 4 hours reflected in Kayla's workload as well as in Ariel's workload
Set capacity to Work Schedule or Custom
Once done, we can then choose a capacity for the user. Capacity will be based on either "Work Schedule" or "Custom" in the Workload widget. Both settings will factor in the user's work schedule, showing working days and days off, however the calculation of working hours will differ.
"Work schedule" is default, and calculates capacity automatically based on the working hours of the user. However, if you would like to measure effort not in hours but in story points as an example, then you can set capacity to "Custom" which will not take into account the user's working hours.
Note: The Work Schedule capacity setting only works if effort and capacity is measured by "Effort" and not "Count Items". Whereas "Custom" can utilize the "Count items" setting to measure capacity.
If you are viewing your calendar by weeks, the colors of the circles will reflect the capacity you set. However, if you change the calendar to view by days, the capacity will be divided evenly by the 5 working days of the week. In other words, the capacity of 20 hours will be split by 5, and will appear as 4 hours per day of the week.
Similarly, if you view your widget by months, your capacity of 5 will be multiplied by 4 weeks in a month, showing you a monthly capacity of 20. This may or may not reflect your intentions when setting your weekly capacity, so it's important to keep this in mind.
Present workload as number or percentage
You have the option to present your bubbles as numbered tasks or by calculating the percentage each bubble is of your total workload.
Workload availability management
The Workload widget can be customized based on the work schedule for each user, through the team they are assigned to. A work schedule is assigned to a team by the admin of the account and reflects the precise calendar of each user. This will determine more accurately the member's availability on the Workload widget as it will reflect working days, working hours and time off.
As the admin, you can add or adjust work schedules from the administration section. From here, go to "General" and select "Work Schedule". You can then title and adjust different work schedules based on the users and their specific working parameters.
Note: A work schedule is assigned to a team and will be set for all users in that team.
Understanding the colors
Blue bubble - The person has reached capacity
Light blue bubble with a darker bubble in the center - The person is below the maximum amount of effort. The size of the inner circle reflects how close the person is to reaching capacity
Red Bubble - The person has gone over their Capacity limit.
Red Stripes: The person has a public holiday, offsite or day off. If a red exclamation mark appears within the red stripes, it is indicating that a task has been scheduled on a members day off
Grey Stripes: These indicate the persons weekend and are present throughout the schedule
Understanding the results
Let's go back to our Project Overview board example. Here, Lindy has been assigned to two tasks, taking 1.5 and 2.5 hours respectfully.
To understand the results, we need to look at two factors:
How many hours it takes to complete the task
How many days we have to complete it.
Let's go back to our board:
In this example, recording a video takes 4 hours of work and needs to be completed within 8 working days excluding the weekends. This means that every day, we will need to put 0.5 hours of work toward this task. This is just a simple math equation:
Formula: Number of hours to complete the task / Number of working days
Drill down for more details
If you want to have a closer look at the team's tasks, you can click on any of the circles and see the tasks listed on that timeframe.
Tip: By utilizing the person filter at the top of the Workload widget, you can select multiple people, and the widget will only display the people that you have selected. This makes it easier to view specific teams or certain individual's workload data.
💡 Stay tuned for more updates in the future!
👉👉Start your free trial with us today: www.achievan.com/mondaydotcom





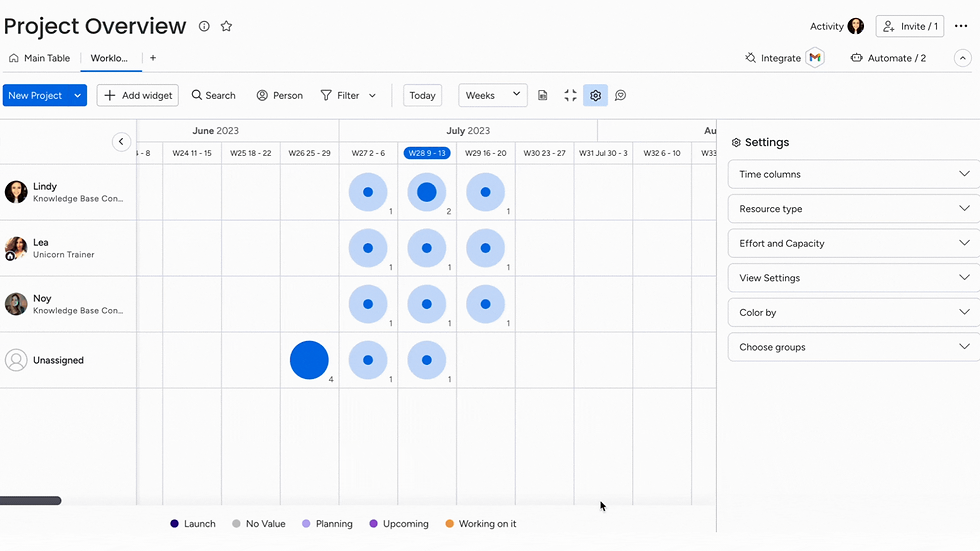











Comments